
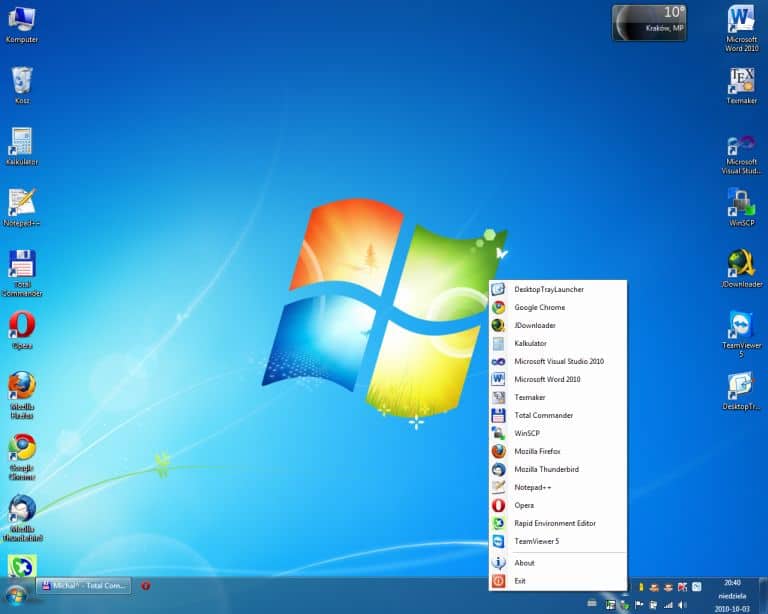
- Windows system tray gamma control how to#
- Windows system tray gamma control install#
- Windows system tray gamma control driver#
- Windows system tray gamma control windows 10#
- Windows system tray gamma control Pc#
This issue can be frustrating, and it may even prompt you to punch the screen. Unfortunately, the same can’t be said about brightness management.
Windows system tray gamma control windows 10#
Fortunately, Microsoft has made Windows 10 more user-friendly by moving all of the system settings from the traditional Control Panel to the new Settings app. While Windows 10 is designed to make the system easier to use, it’s also true that some system tasks are best left to a third-party utility. READ ALSO: How Do I Change the Autorun in Windows 7?
Windows system tray gamma control install#
After you install the driver, you’ll be able to set the brightness slider back to its default setting. However, you will need to download it from the manufacturer’s website.
Windows system tray gamma control driver#
If this is the case, you can install an NVIDIA driver to fix the problem. A majority of Windows users also encounter this problem. If you’ve been unable to change the brightness of your screen since you installed Windows 10, you’re not alone. Why is There No Brightness Setting on Windows 10? When you want to turn it off, press the same keyboard shortcut. The high-contrast theme will automatically switch to the corresponding color scheme. If you’re unsure which one to choose, try pressing Alt+Shift+Print in a screen while in high contrast mode. To change the contrast theme, select the “Aquatic” or “Default” option. Once you’ve turned on the high-contrast mode, you can toggle it on or off with a keyboard shortcut. However, if you don’t need high contrast, you can turn it off. If you want to change the color theme, click the drop-down menu and select the desired theme. To turn it on, visit the system settings. High contrast mode is available on most devices. This can make your documents and apps easier to view. If you’re having trouble reading the text on your screen, you may want to turn on high contrast mode on Windows 10. Then, open the Ease of Access center in your PC. However, if you do not want to use high-contrast mode, you can turn it off. It’s an experimental feature and might not be available in all apps. This setting is found in the Ease of Access center in the Control Panel. Just follow these steps to make your computer look better.įirst, you need to enable high-contrast mode in your device. You can customize the contrast color and theme again in Settings. When in high-contrast mode, you may see a “Please wait” screen, but don’t worry. Toggling it on and off requires pressing Alt + Shift + Print Screen. To toggle the theme, press the Alt+Shift+Print keys and choose High Contrast.Īlternatively, you can choose a high-contrast theme by selecting it in the Personalization menu. Depending on your preference, you can also invert the colors, or make the contrast high. When you turn it off, the colors will return to their original default hue. This setting makes your computer more readable for visually impaired people. One of the great features of Windows 10 is the High Contrast theme. READ ALSO: How Do I Find Bluetooth Files on Windows 8? How Do You Change the Contrast Color? The next step is to adjust the primary colors.
Windows system tray gamma control how to#
After clicking the option, you’ll be taken to a window called How to adjust color balance. If you want to skip the brightness and contrast adjustment, click the “Skip” button. From here, you can adjust brightness and contrast by dragging the gamma sliders or clicking the “Advanced” button. The display color calibration window appears next. This feature lets you control the brightness while balancing comfort, usability, and battery life.
Windows system tray gamma control Pc#
The brightness settings of a desktop PC are different from those of a laptop, so you may want to adjust the brightness in a way that’s comfortable for your eyes. You can also change the contrast or the color calibration of your display. The Settings application is another useful tool for changing the brightness and contrast of your screen. If the settings are not suited to your needs, try updating the graphics card drivers. Once you’ve found the appropriate value, click on the Edit button to adjust the settings. In the Registry Editor, open MD_EnableBrightnesslf2 and KMD_EnableBrightnessInterface2. To change the brightness or contrast of a display in Windows 10, you must first launch the Registry Editor. How Do I Make My Colors More Vibrant Windows 10?.What Panel Has the Brightness Or Contrast Tool?.How Do I Adjust the Brightness on My PC?.Why is There No Brightness Setting on Windows 10?.How Do I Adjust Brightness And Contrast?.


 0 kommentar(er)
0 kommentar(er)
